Using Room EQ or Headphone EQ as a system wide equalizer on Windows and Mac
Room EQ and Headphone EQ can be used as system wide equalizers to process all audio on your Mac or PC (movies, music, games) and enhance your experience with YouTube, iTunes, Windows Media Player, Spotify, Netflix, etc.
Contents:
1. Instruction for Room EQ on Windows
2. Instruction for Room EQ on Mac
3. Instruction for Headphone EQ on Windows
4. Instruction for Headphone EQ on Mac
1. Instruction for Room EQ on Windows
Room EQ VST can be used with free Equalizer APO as a system wide equalizer on Windows. Equalizer APO can use Room EQ VST in playback mode only and cannot be used for measuring your room. Consequently, you need to temporarily install and use any other host program to measure your room (e.g. free Foobar2000 player).1.1. If you already use MathAudio Room EQ with an audio program on your PC, use the "Save preset" button to save the SNR file. If you never used the Room EQ plug-in, we recommend to download free Foobar2000 player and free Room EQ component for Foobar2000 to make the SNR file in accordance with the instruction.
1.2. Download Equalizer APO and install it.
1.3. Go to C:\Program Files\EqualizerAPO\config and open the config.txt file. Delete all contents of this file and save it.
1.4. Download Room EQ VST plug-in and copy x32 or x64 version of the MathaudioRoomEQ.dll file to your PC (depends on the version of your Windows)
1.5. Go to the Start menu and open the Configuration Editor. Click the "+" sign and select Plugins/VST plugin. Load the Room EQ VST plug-in.
1.6. Click the "Open panel" button, then click the "Load preset" button and select your SNR file, then click the "Apply" button at the bottom of the Configutator window. Don't select the "Apply automatically" checkbox of the Configurator window.
1.7. Play any music. Room EQ must work correctly, however, you will hear trial beeps.
1.8. You need to make the following operation in the Registry to avoid the trial beeps. Go to the Start menu and type Regedit in the Search window. Then press the Enter key on your keyboard. Navigate to HKEY_USERS \S-1-5-19\Software\MathAudio\Room EQ in the left pane of the Registry Editor. Right-click the "code" word on the right pane and select "Modify...". Paste your serial code to the "Value data" text field and click OK. That's all. Enjoy. Don't forget to disable the Room EQ component in your Foobar2000 player to avoid double room correction.
2. Instruction for Room EQ on Mac
You need two programs: Download and install Reaper and BlackHole, then restart your Mac to have full access to the audio components. Once rebooted, follow along with the instruction below.2.1. Download and install Room EQ AU.
2.2. From the Finder, choose Go > Utilities, then open the Audio MIDI Setup application. Use the right mouse button to select the necessary input and output devices as it is shown on the image below.
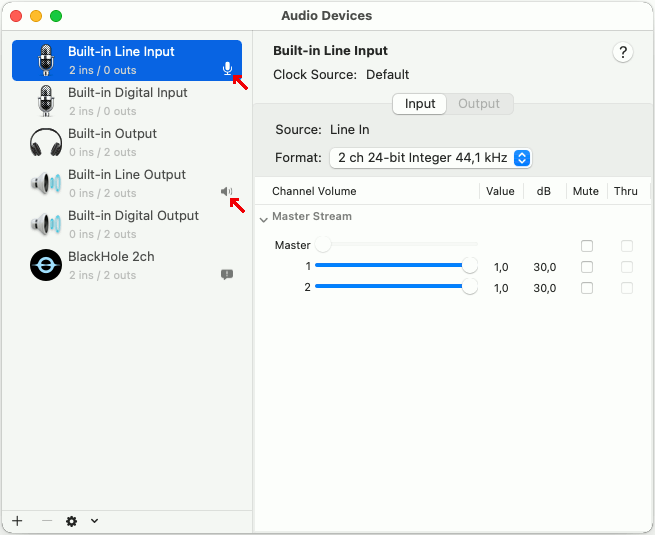
2.3. Launch Reaper found in /Applications/
2.4. Set Reaper in accordance with the image below.
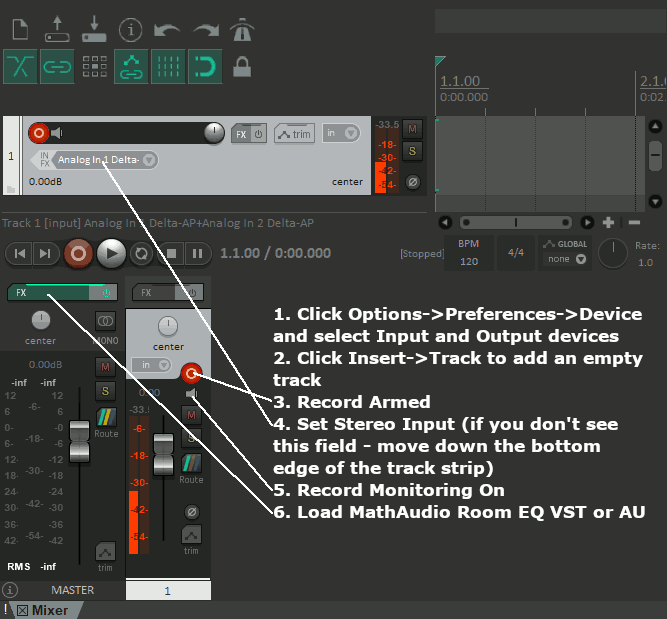
2.5. Make sure that Reaper's indicators show the presence of the mic signal (see figure above).
2.6. Measure the frequency response of your room in accordance with the items 5 and 6 of the Room EQ Help manual. Make no less than 5-20 measurements within the area of possible locations of all listeners. Use the "Save preset" button to save the frequency response as a .snr file.
2.7. Go to "File/Save Project As" and save the Reaper project as myproject.rpp
2.8. Quit Reaper.
2.9. From the Finder, choose Go > Utilities, then open the Audio MIDI Setup application. Click the Add (+) button at the bottom of the sidebar of the Audio Devices window, then chose Create Aggregate Device. A new Aggregate Device appears in the list on the left side of the window as it is shown on the image below. With the new Aggregate Device selected in the sidebar, select the Use checkbox for your output device (first) and BlackHole 2ch (second). For BlackHole 2ch, select Drift Correction. Right-click the BlackHole 2ch in the list on the left side of the window and make it the default output device.
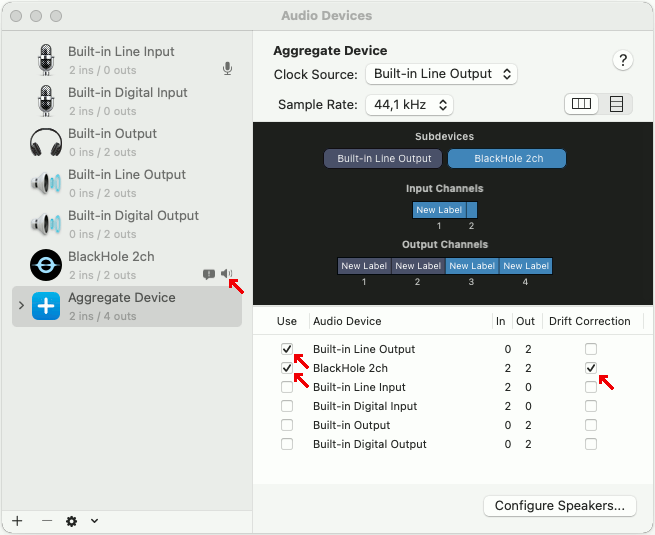
2.10. Launch Reaper once again. Go to Options/Preferences/Audio/Device. From the "Input Device" list, select "Aggregate Device".
2.11. Open Room EQ in Reaper and click the "Load preset" button to load the .snr file with the frequency response of your room.
2.12. Click the "Room EQ" radio button. Use iTunes or any other audio software to play music. Set the position of the vertical slider and other controls in accordance with the items 7..14 of the Room EQ Help manual.
2.13. Use the "Save preset" button to save the results of your adjustments and close the Room EQ window.
2.14. Go to File menu and click "Save Project".
2.15. Click "Hide REAPER" in REAPER menu.
2.16. If you want the Room EQ settings to load on every Mac OS X boot, right-click on the Reaper dock icon, go to Options, and select "Open at Login". Then check "Reopen windows when logging back in" in the "Shut Down" dialog when you shut down your computer.
3. Instruction for Headphone EQ on Windows
Headphone EQ VST can be used with free Equalizer APO as a system wide equalizer on Windows. Equalizer APO can use Headphone EQ VST in playback mode only and cannot be used for measuring your headphones. Consequently, you need to temporarily install and use any other host program to measure your headphones (e.g. free Foobar2000 player).3.1. If you already use MathAudio Headphone EQ with an audio program on your PC, use the "Save preset" button to save the HDP file. If you never used the Headphone EQ plug-in, we recommend to download free Foobar2000 player and free Headphone EQ component for Foobar2000 to make the HDP file in accordance with the instruction.
3.2. Download Equalizer APO and install it.
3.3. Go to C:\Program Files\EqualizerAPO\config and open the config.txt file. Delete all contents of this file and save it.
3.4. Download Headphone EQ VST plug-in and copy x32 or x64 version of the MathaudioHeadphoneEQ.dll file to your PC (depends on the version of your Windows)
3.5. Go to the Start menu and open the Configuration Editor. Click the "+" sign and select Plugins/VST plugin. Load the Headphone EQ VST plug-in.
3.6. Click the "Open panel" button, then click the "Load preset" button and select your HDP file, then click the "Apply" button at the bottom of the Configutator window. Don't select the "Apply automatically" checkbox of the Configurator window.
3.7. Play any music. Headphone EQ must work correctly, however, you will hear that the sound is interrupted by one second of silence every 25 seconds.
3.8. You need to make the following operation in the Registry to avoid the trial beeps. Go to the Start menu and type Regedit in the Search window. Then press the Enter key on your keyboard. Navigate to HKEY_USERS \S-1-5-19\Software\MathAudio\Headphone EQ in the left pane of the Registry Editor. Right-click the "code" word on the right pane and select "Modify...". Paste your serial code to the "Value data" text field and click OK. That's all. Enjoy. Don't forget to disable the Headphone EQ component in your Foobar2000 player to avoid double headphone correction.
4. Instruction for Headphone EQ on Mac
You need two programs: Download and install Reaper and BlackHole, then restart your Mac to have full access to the audio components. Once rebooted, follow along with the instruction below.4.1. Download and install Headphone EQ AU.
4.2. From the Finder, choose Go > Utilities, then open the Audio MIDI Setup application. Click the Add (+) button at the bottom of the sidebar of the Audio Devices window, then chose Create Aggregate Device. A new Aggregate Device appears in the list on the left side of the window as it is shown on the image below. With the new Aggregate Device selected in the sidebar, select the Use checkbox for your output device (first) and BlackHole 2ch (second). For BlackHole 2ch, select Drift Correction. Right-click the BlackHole 2ch in the list on the left side of the window and make it the default output device.
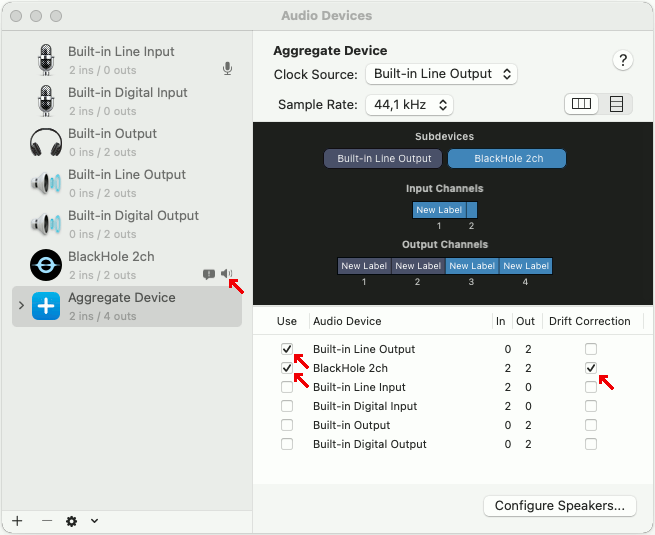
4.3. Launch Reaper found in /Applications/
4.4. Set Reaper in accordance with the image below.
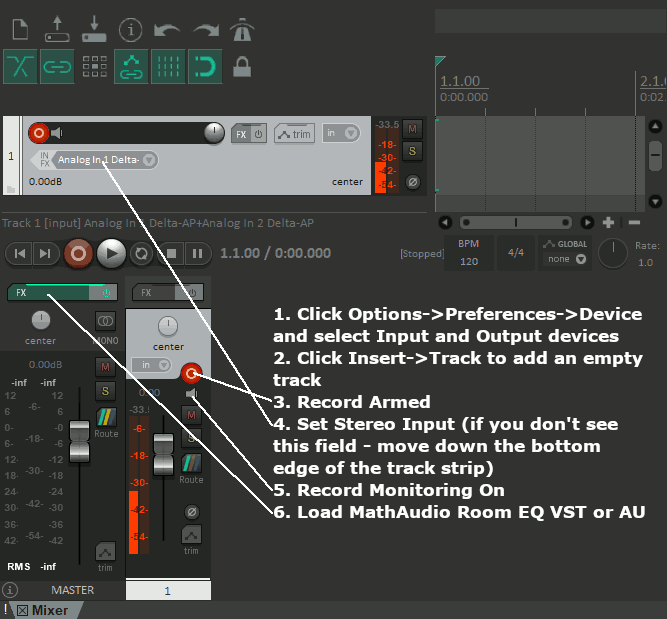
4.5. Go to Options/Preferences/Audio/Device. From the "Input Device" list, select "Aggregate Device".
4.6. Click the "Sweep" radio button in the Headphone EQ window. Correct the frequency response of your headphones in accordance with the items 5..12 of the Headphone EQ Help manual. Use the "Save preset" button to save the frequency response as a .hdp file.
4.7. Go to "File/Save Project As" and save the Reaper project as headphones.rpp
4.8. Close the Headphone EQ window.
4.9. Click "Hide REAPER" in REAPER menu.
4.10. If you want the Headphone EQ settings to load on every Mac OS X boot, right-click on the Reaper dock icon, go to Options, and select "Open at Login". Then check "Reopen windows when logging back in" in the "Shut Down" dialog when you shut down your computer.
